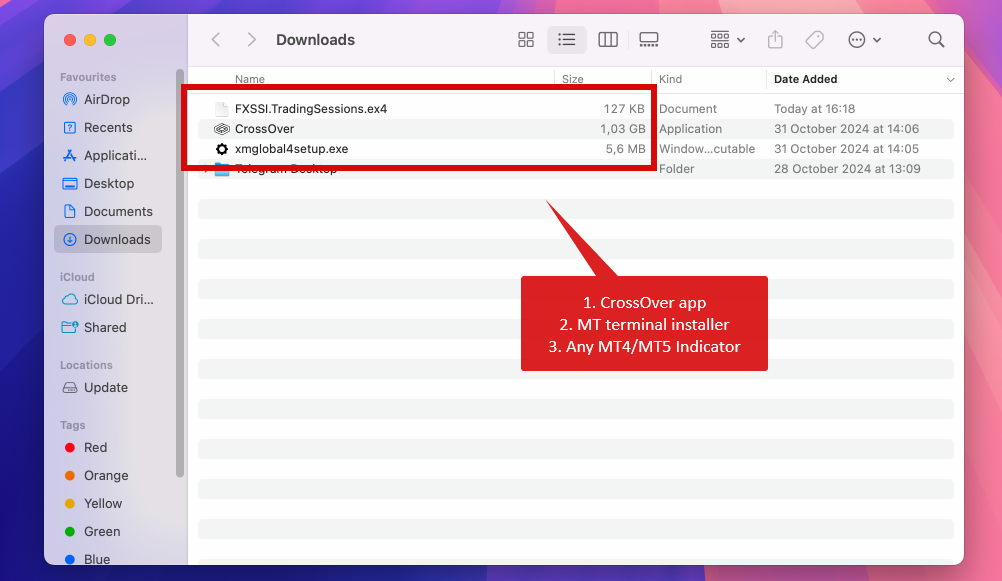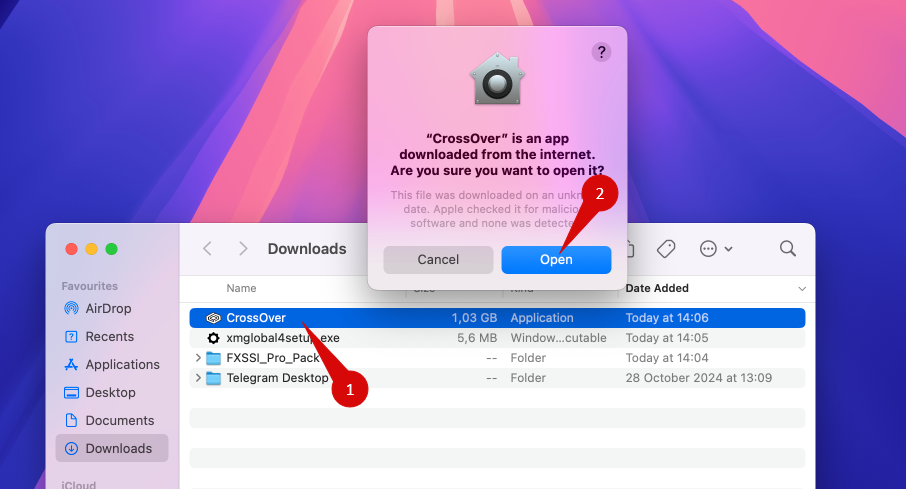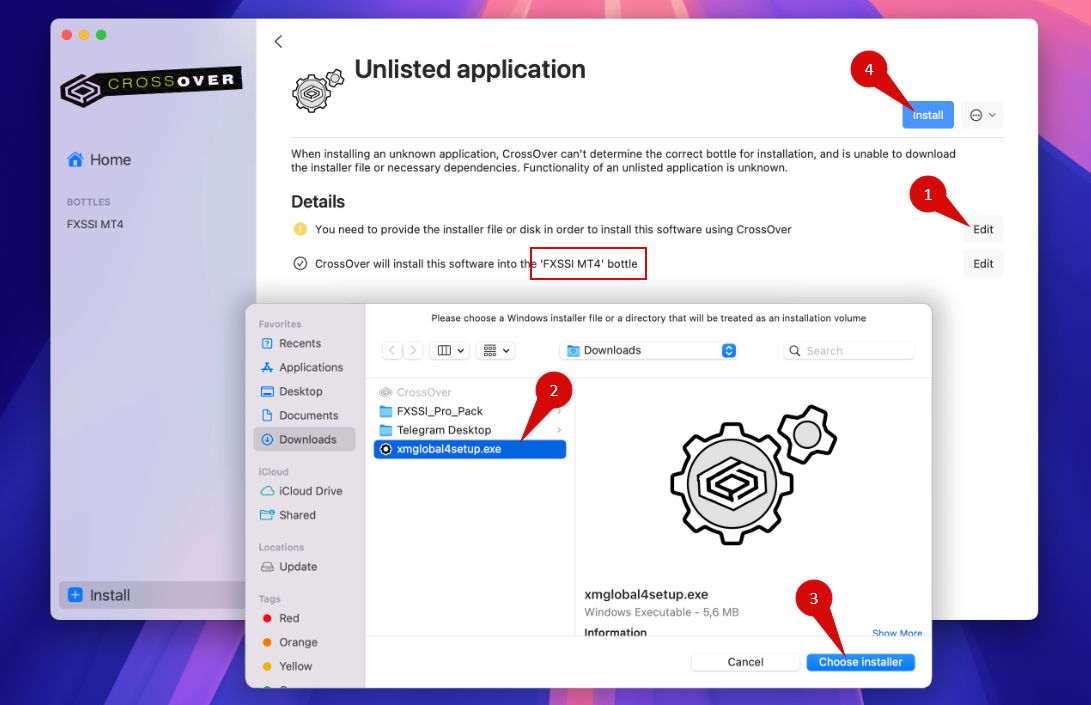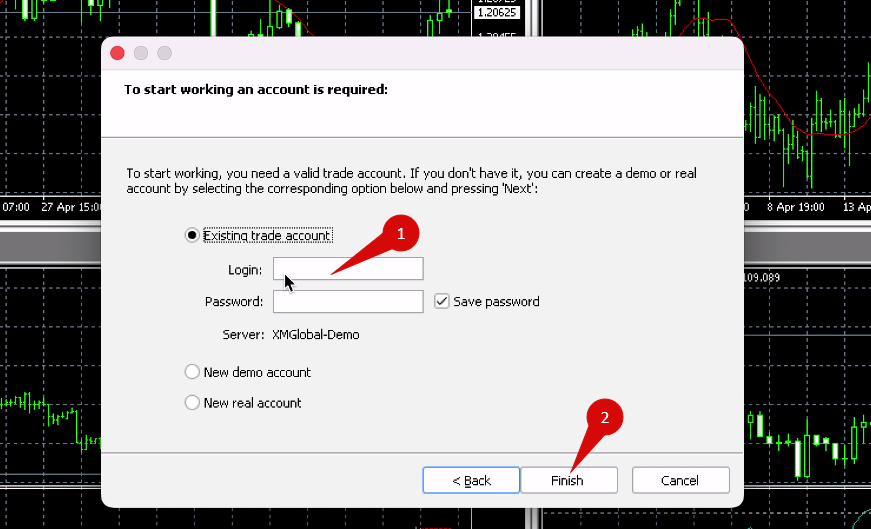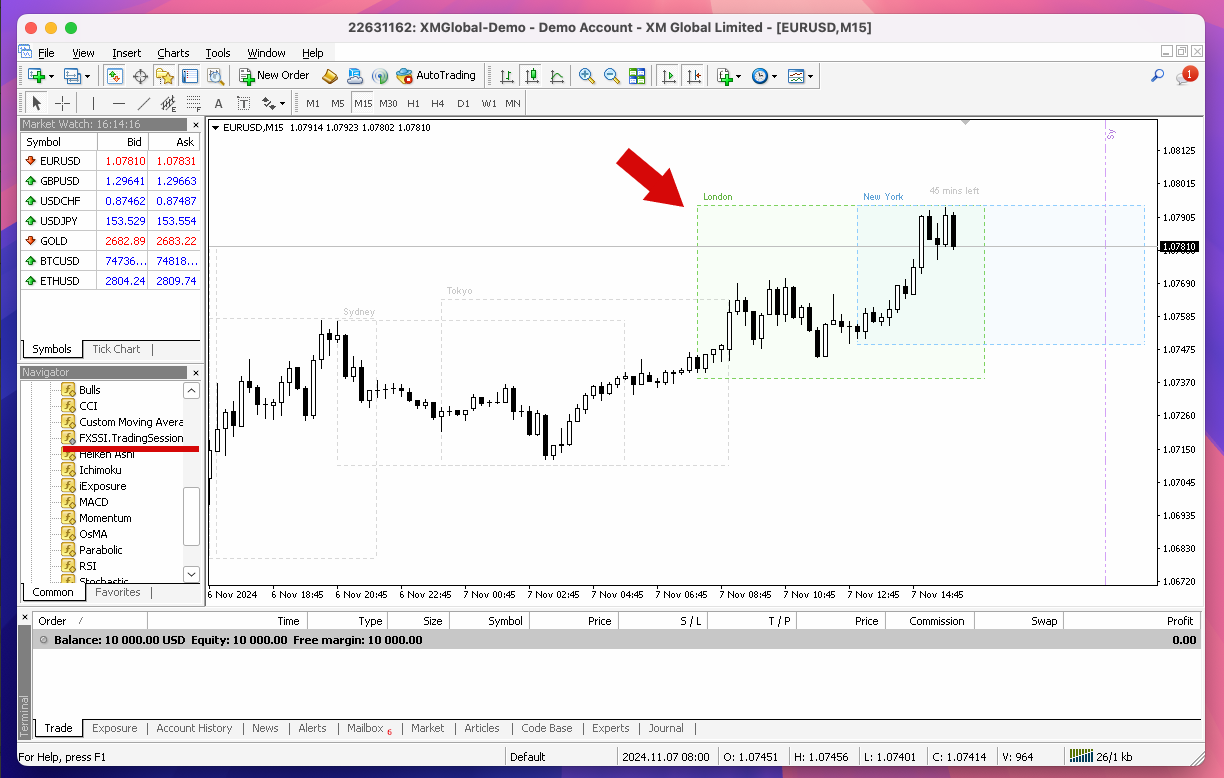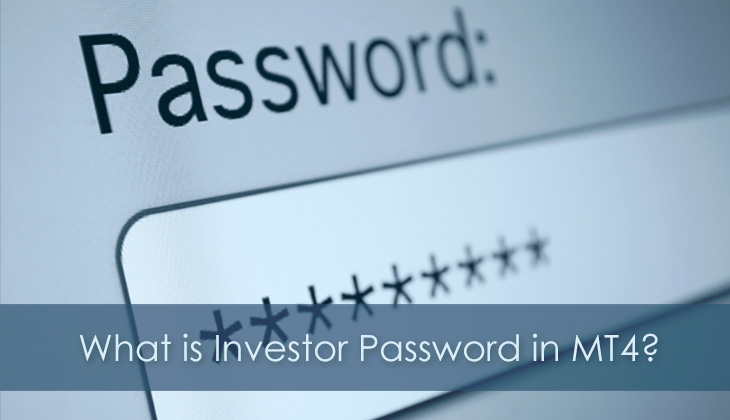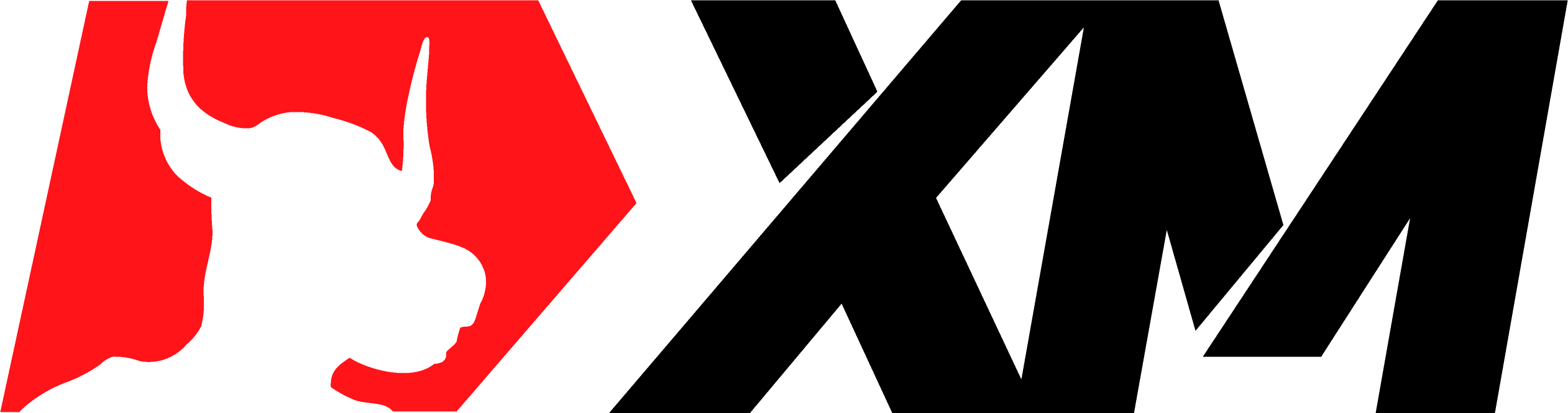Como Instalar Qualquer Indicador no MT4/MT5 no macOS
Bem-vindo! Este guia orienta você pelo processo completo de configuração de qualquer indicador MT4 ou MT5 no macOS, usando o app Crossover para emular o Windows. Este método permite usar o MetaTrader 4 ou 5 no seu Mac com facilidade.

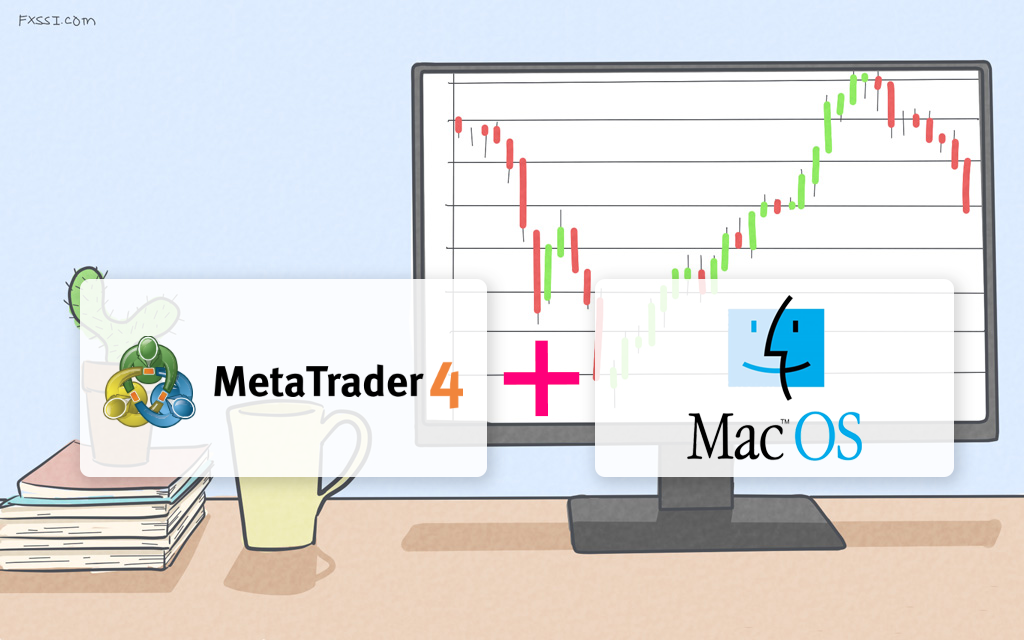
O Que Você Vai Precisar
Antes de começarmos, certifique-se de que você tem os seguintes downloads prontos:
- App Crossover – Este aplicativo emula o Windows no Mac. Faça o download no site da CodeWeavers: https://www.codeweavers.com/crossover. Eles oferecem um teste gratuito, caso você ainda não tenha adquirido.
- Instalador do MetaTrader 4 ou 5 (versão para PC) – Baixe isso no site do seu corretor. Se você não tem um corretor, recomendamos XM. Eles oferecem um cadastro rápido e uma conta demo gratuita para MT4: https://www.xm.com/mt4.
- Qualquer indicador MT4/MT5 – Como exemplo, vamos usar este indicador útil do site FXSSI – https://fxssi.com/fxssi-sessions-indicator.
Passo 1: Instalar o App Crossover
- Abra e instale o Crossover no seu Mac, seguindo as instruções fornecidas pelo instalador.
- Após a instalação, abra o app Crossover.
Passo 2: Configurar um Novo "Bottle" do Windows no Crossover
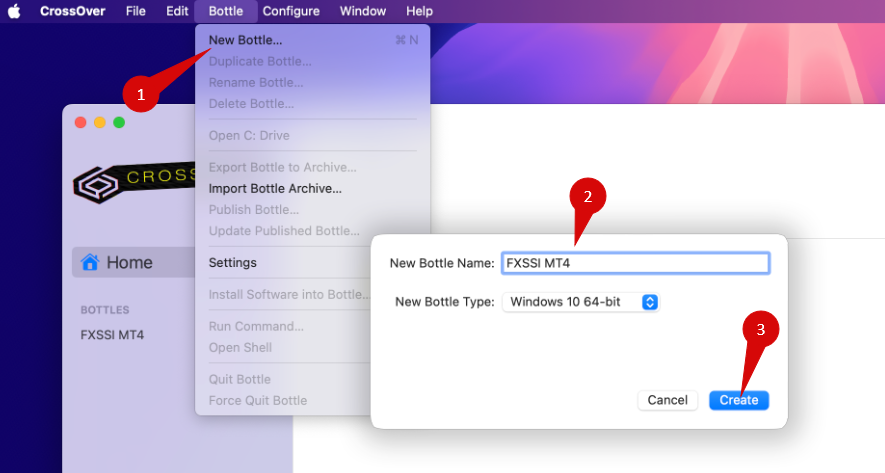
Para emular o Windows no seu Mac, você precisará criar um novo bottle:
- No Crossover, clique em Bottle > New Bottle.
- Dê um nome como MT4 Indicators para manter as coisas organizadas.
- Escolha Windows 10 64-bit como o ambiente e clique em Create.
Passo 3: Instalar o .NET Framework v4.8 no Bottle
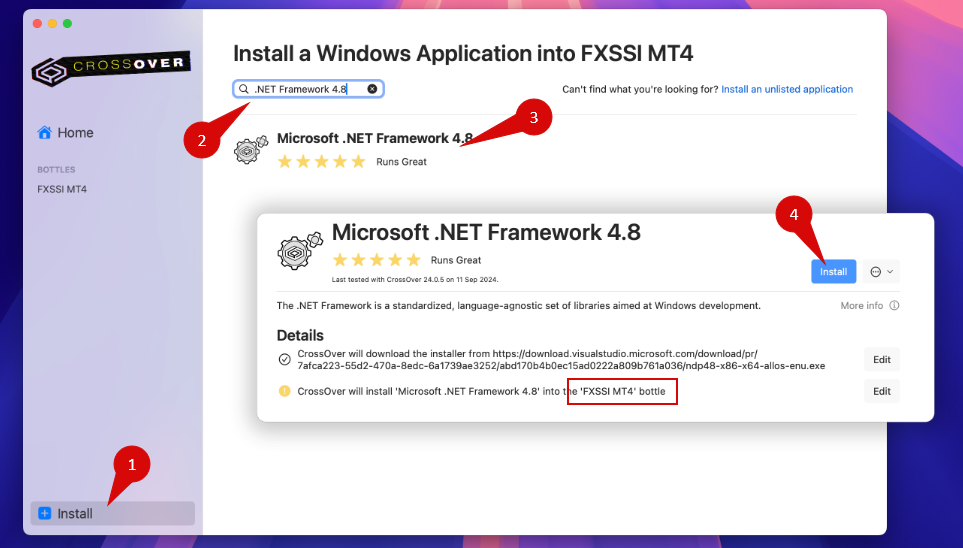
Para garantir que os indicadores funcionem corretamente, precisamos adicionar o .NET Framework 4.8 neste bottle:
- No Crossover, selecione o bottle MT4 Indicators recém-criado.
- Clique em Install Application into Bottle e pesquise por .NET Framework 4.8.
- Certifique-se de que você está instalando no bottle correto (MT4 Indicators), então clique em Install.
- Siga as instruções na tela. A instalação pode passar por várias etapas—prossiga conforme as instruções.
- Quando terminar, verifique na seção Installed Software para confirmar que o .NET Framework 4.8 foi instalado.
Passo 4: Instalar o MetaTrader 4 ou 5 no Bottle
Com o ambiente configurado, é hora de adicionar o MetaTrader:
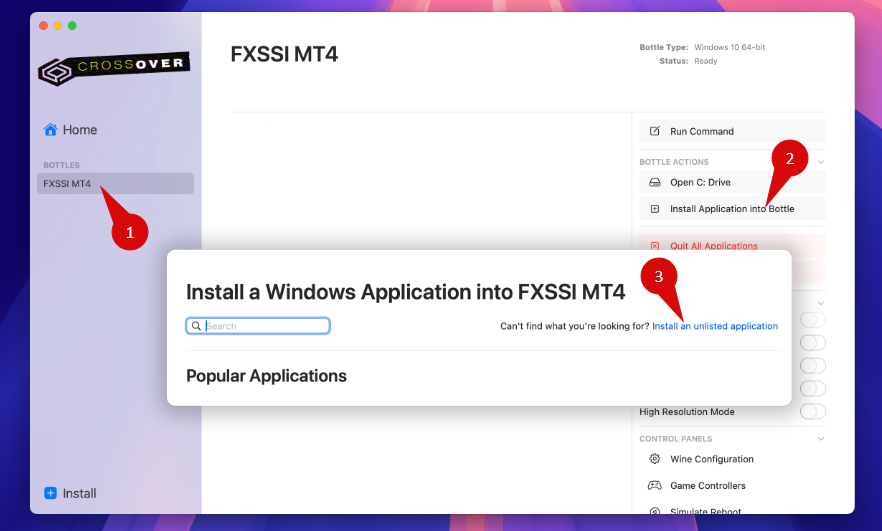
- Selecione Install Application into Bottle na interface do Crossover.
- Escolha Unlisted Application, então clique em Edit para localizar o arquivo instalador do MetaTrader.
- Procure pelo instalador do MetaTrader que você baixou do seu corretor, selecione-o e clique em Choose Installer.
- Clique em Install e siga as instruções de configuração até que a instalação seja concluída. Se você estiver usando o MetaTrader 5, certifique-se de ativar o msync ou esync toggle dentro do Crossover para compatibilidade.
Passo 5: Adicionar Indicadores ao MetaTrader
Agora que o MetaTrader está configurado, é hora de instalar seus arquivos de indicadores:
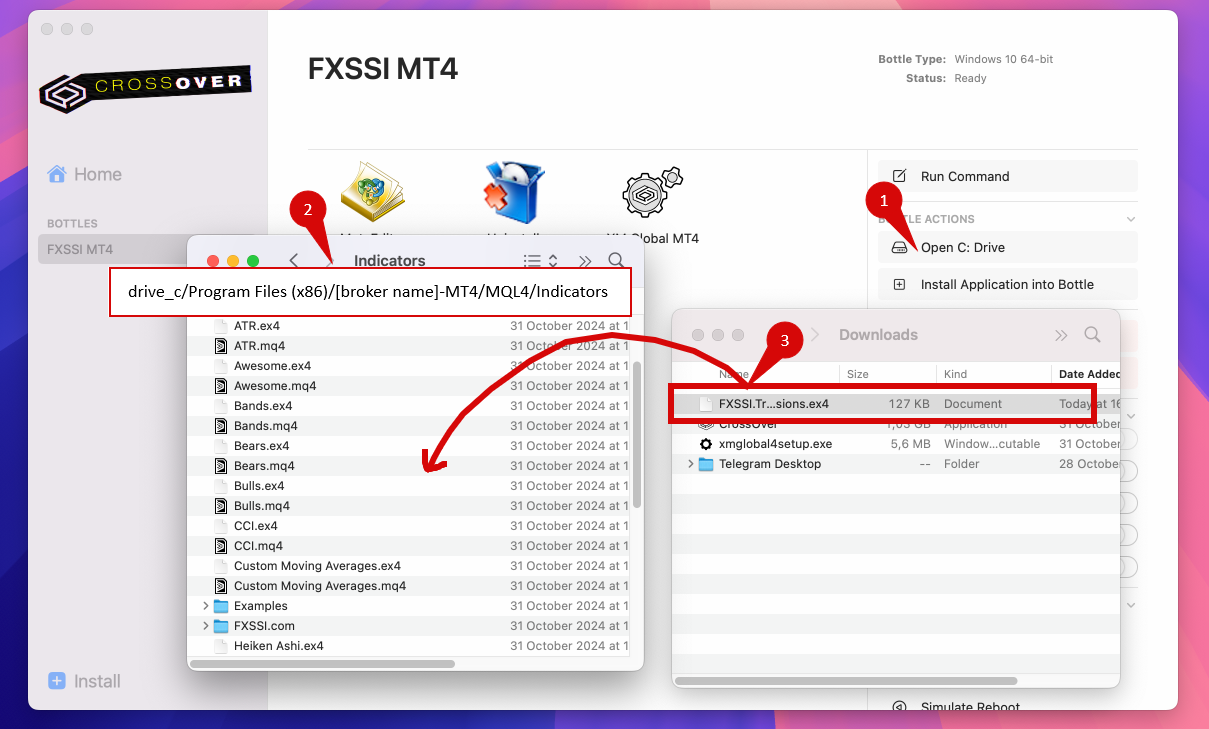
- No Crossover, selecione seu bottle e clique no botão Open C: Drive.
- Navegue até o seguinte caminho para MT4:
drive_c/Program Files (x86)/[broker name]-MT4/MQL4/Indicators. Para MT5, o caminho será:drive_c/Program Files/[broker name]-MT5/MQL5/Indicators. - Copie os arquivos dos indicadores nesta pasta.
Passo 6: Iniciar o MetaTrader e Fazer Login
- Inicie o MetaTrader e faça login em uma conta demo ou real.
- Se você não tiver um corretor, recomendamos XM. Eles oferecem um cadastro rápido e uma conta demo gratuita para MT4: https://www.xm.com/mt4.
- Para fácil acesso, você pode adicionar o MetaTrader ao dock do seu Mac.
Passo 7: Carregar Indicadores no MetaTrader
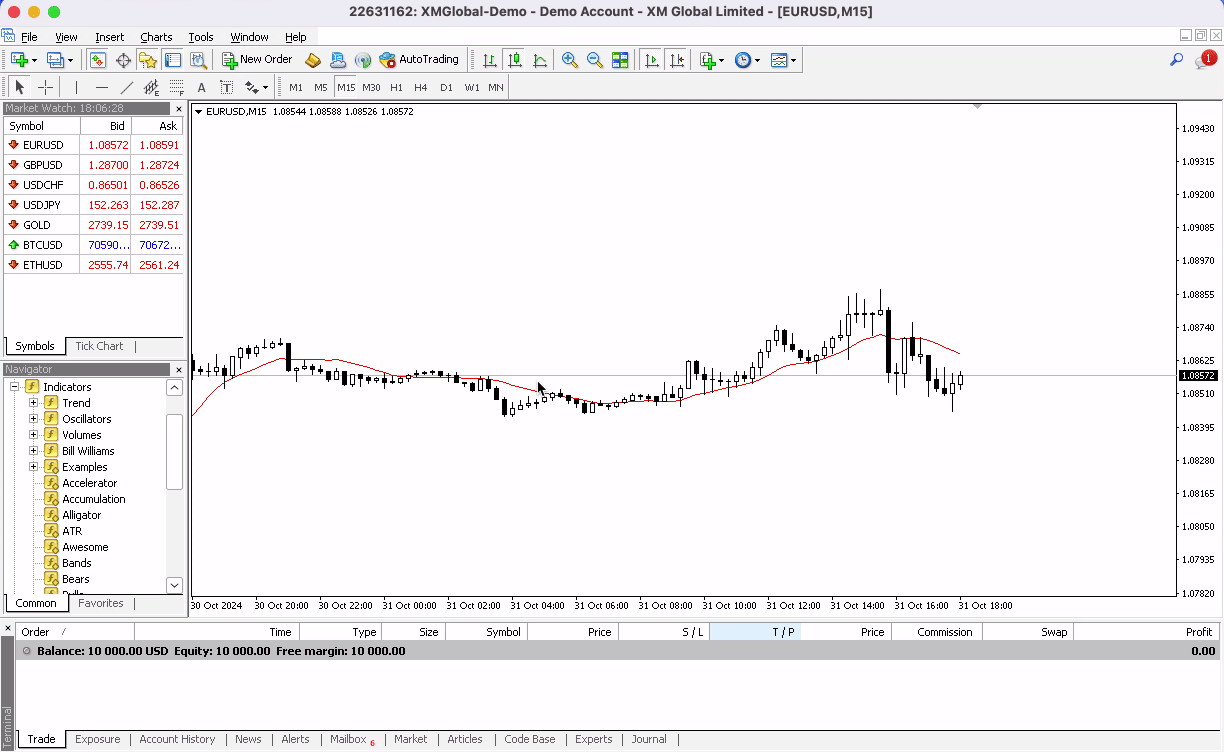
Agora que você está logado, vamos ativar os indicadores:
- Abra qualquer gráfico e vá para o painel Navigator.
- Localize o indicador que você instalou e arraste-o para o gráfico.
- Na janela de configurações, clique em OK para aplicar o indicador ao gráfico. Observe que alguns indicadores podem exigir que você ative DLL imports para funcionar completamente.
Agora você deve ver o indicador aparecer no seu gráfico.
Conclusão
Tudo pronto! Agora você pode usar qualquer indicador no seu Mac com o MetaTrader, proporcionando uma configuração totalmente equipada para melhorar sua experiência de negociação.
Se você tiver algum problema ou dúvida, não hesite em entrar em contato conosco através da nossa seção de suporte—estamos aqui para ajudar.
Obrigado por seguir este guia, e boas negociações!